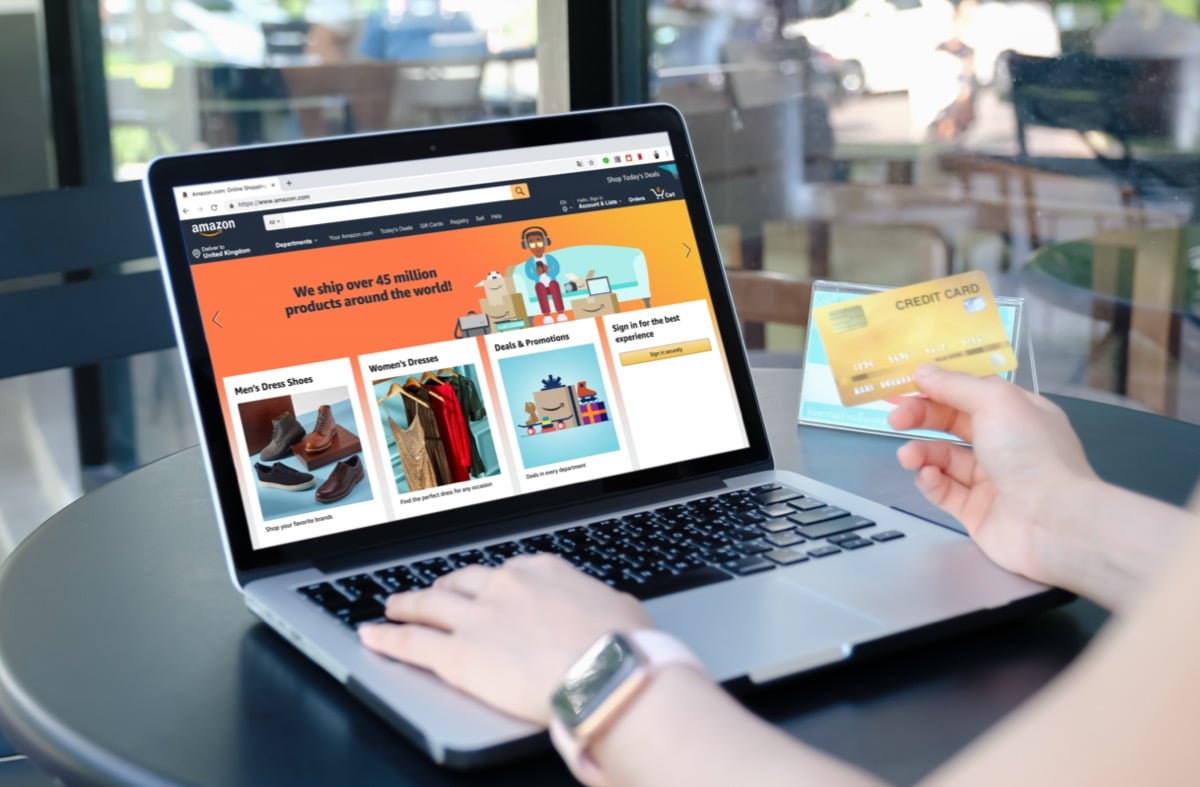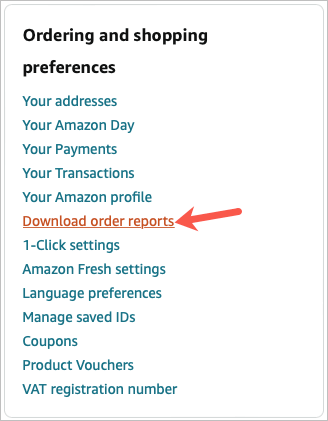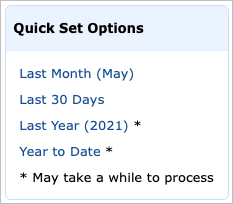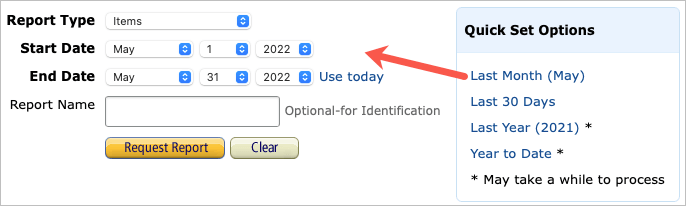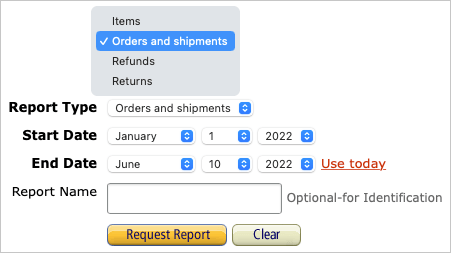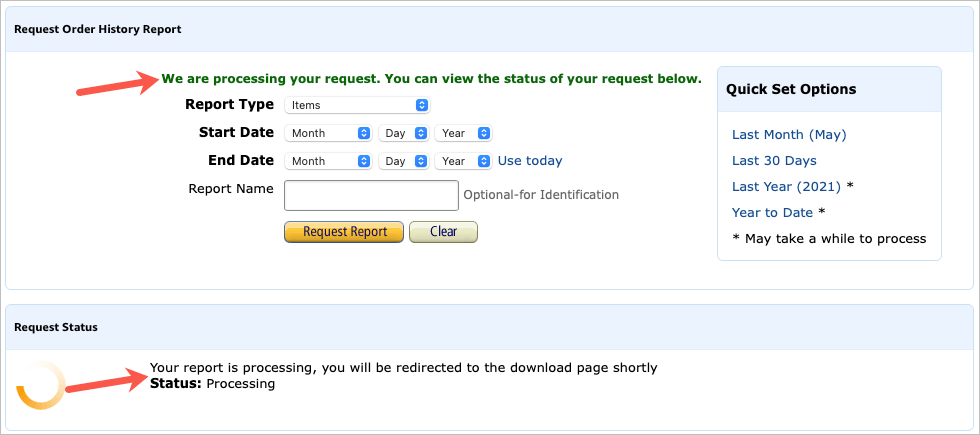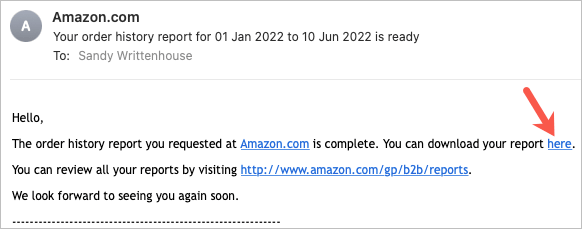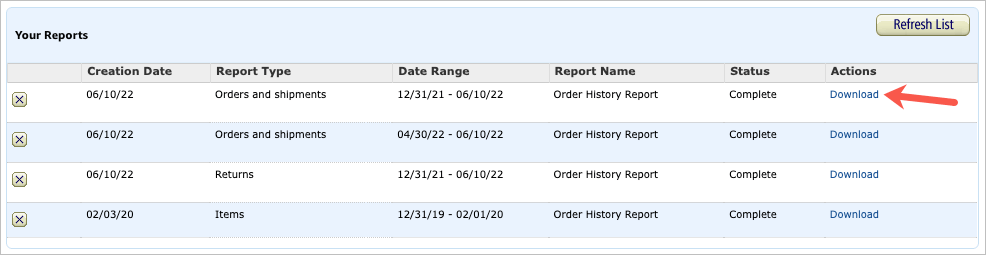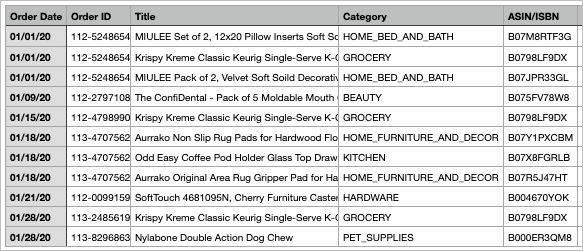DOWNLOAD LINK GATHER AT THE END OF THIS CONTENT
If you’re an avid Amazon shopper[1], then you may need to take a look at your orders and previous Amazon purchases[2]. You might have products that your company pays for or those you split with roommates.
Whatever the case, you can easily download your Amazon order history. Along with orders, you can view items, refunds, and returns. Plus, you can select the dates or view a few quick reports.
Access Your Amazon Purchase History
Currently, the feature to download purchase history is only available in your account settings on the Amazon website, not the mobile app. So, visit Amazon.com[3] and sign in to your [4]Amazon[5] account[6].
- On the top right below your name, pick Accounts & Lists.
- Select Account in the drop-down menu.
- Scroll to the Ordering and Shopping Preferences section and choose Download Order Reports.
If you plan to visit this spot often to obtain reports regularly, you may want to bookmark the report page[7].
Use a Quick Set Option
In the top section of the page, Request Order History Report, you’ll see a box containing Quick Set Options.
These reports give you a fast snapshot of items from Last Month, the Last 30 Days, Last Year, and Year to Date. Note those reports with asterisks may take longer to process.
- Select a report and you’ll see the fields to the left populate automatically.
- The Quick Set Options are available for items by default. Be sure to change the Report Type if you want orders, returns, or refunds.
- Optionally enter a Report Name.
- Pick Request Report.
Create an Order History Report
To see items, orders, returns, or refunds in a specific date range, you can set up a custom report.
- In the top section of the page, choose the Report Type using the drop-down list.
- Enter the start date and end date. For the end date, you can select Use Today if you like.
- Optionally enter a Report Name.
- Select Request Report.
You’ll see a brief message that your report has been requested and is in progress. You can also view the real-time status of the report in the Request Status section and Your Reports at the bottom of the page.
You’ll receive an email to the address connected to your Amazon account when your report is ready. So if you want to take care of other business instead of waiting for the report, just check your email for the notification.
Download Your Amazon Order History
The email you receive when your report is ready contains a link to download the report immediately and another link to view all of your reports.
If you use the download link in the email, this opens your browser and places the report in your default Downloads folder[8].
If you visit Amazon.com to see your reports, select the Download button to the right of the report. Then, head to your Downloads folder to open it.
View Your Amazon Order History Report
By default, the report is a CSV file format[9]. For the best view, open it with Microsoft Excel, Apple Numbers, or another spreadsheet application on your computer.
Depending on the report type you choose, you’ll see different information in the file. Basic details in the reports can include order ID, order date, shipment date, item title, product category, ASIN/ISBN, seller, shipping name and address, and quantity.
In addition to the above details, you’ll also see the following information per report type:
- Items: Condition (new, used), list price per unit, purchase price per unit, carrier name and tracking number, subtotals and totals
- Orders and Shipments: Shipping charge, payment method[10], promotions, tax charged, order status, carrier name and tracking number, subtotals and totals
- Returns: Return date and return reason
Be sure to save the report if you plan to review it further later, share it, or send it via email. Alternatively, you can return to the Amazon Reports page[11] and redownload the file.
For more, take a look at how to hide an Amazon order or purchase[12] or what to do if you haven’t received an expected order[13].
References
- ^ Amazon shopper (www.online-tech-tips.com)
- ^ previous Amazon purchases (www.online-tech-tips.com)
- ^ Amazon.com (www.amazon.com)
- ^ your (helpdeskgeek.com)
- ^ Amazon (helpdeskgeek.com)
- ^ account (helpdeskgeek.com)
- ^ bookmark the report page (www.online-tech-tips.com)
- ^ your default Downloads folder (www.online-tech-tips.com)
- ^ CSV file format (www.online-tech-tips.com)
- ^ payment method (www.online-tech-tips.com)
- ^ Amazon Reports page (www.amazon.com)
- ^ hide an Amazon order or purchase (www.online-tech-tips.com)
- ^ if you haven’t received an expected order (www.online-tech-tips.com)